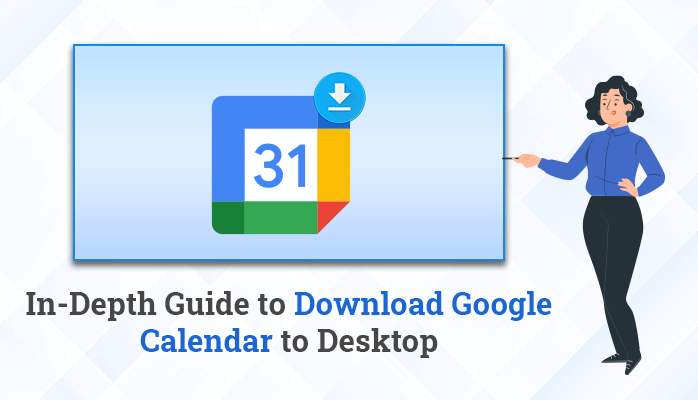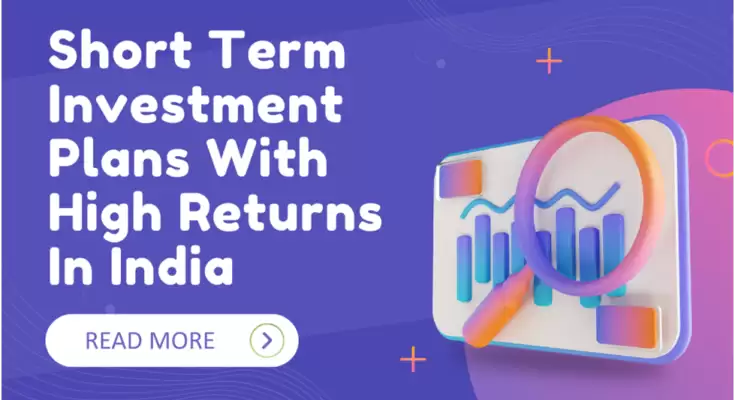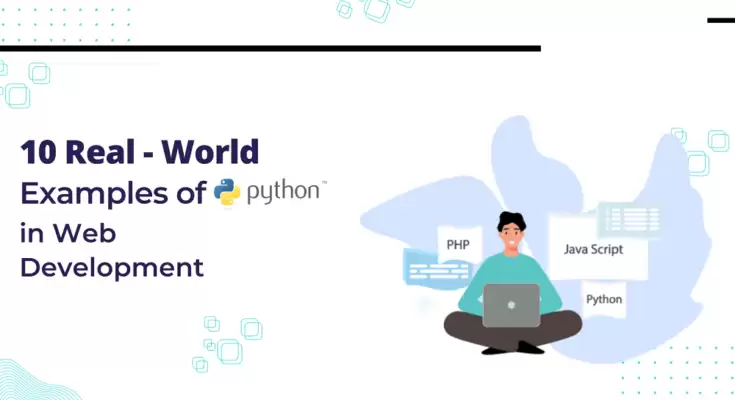Summary: Do you want to save all the Google Calendar data on your desktop and not find an outright solution to do this then stop searching and stay here. In this article, you will be provided with the ways which will help you to download Google Calendar to Desktop. For this, we will provide a manual method along with an automated tool that will create a shortcut for your Google Calendar on your desktop instantly.
Introduction
Google Calendar is an online time management service provided by Google Workspace. It is used for various purposes like creating and editing events like birthdays, anniversaries, etc., adding a reminder for a particular date, managing and scheduling all your upcoming meetings, etc. So, when a user uses this Calendar feature and their crucial data are stored here.
In current situations, users know how data is so important to everyone so, they don’t want to compromise their most crucial data which is stored in their Google Calendar account. At times, they wish to download Google Calendar to Desktop. However, sometimes users also want to export Google calendar to Office 365. Now, Let’s discuss the manual method, which will enable you to save your Google Calendar data on your desktop.
Download Google Calendar on Your Desktop Manually
We are going to provide you with two methods which you need to perform to Download Google Calendar to PC. Now, time to follow the methods and their steps to completely save all data of your Google Calendar to your computer.
Method 1: Download Google Calendar by Creating a Shortcut to Desktop
In this method, you need to use Chrome as your web browser and follow the below instructions to execute your task.
- Open the Google Chrome browser and click on Google Apps icon.
- Here, select the Calendar option from Google Apps.
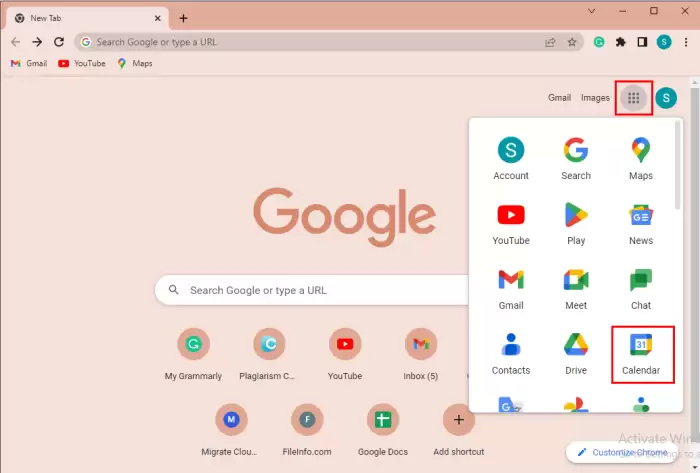
- Now, click on three dots and choose the More Tools option.
- In the More Tools option, hit on the Create shortcut.
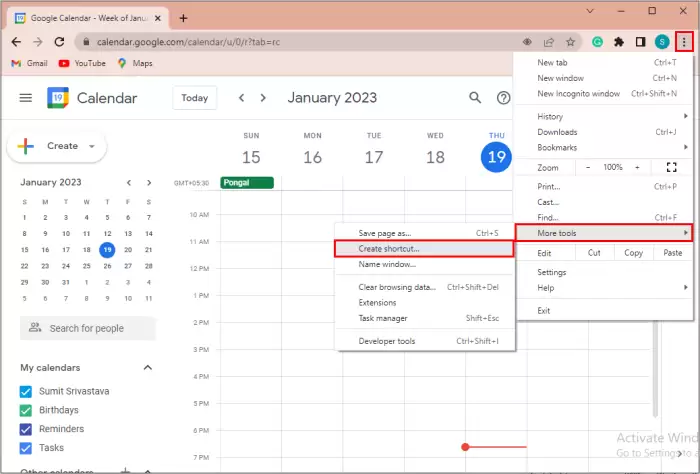
Finally, you have created a shortcut for your Google Calendar on your PC throughout the above steps. Here, we will discuss another method that will be executable through the Outlook application that must be installed on your computer.
Method 2: Download Google Calendar to Desktop Using Outlook
To use this method first, you must have installed the Outlook application on your system, after that sync your Google account with Outlook then, you can continue the further steps.
- Open Google Calendar and click on three dots on your profile name.
- After that, hit on Settings and sharing option.
- Now scroll down and find the Secret address in iCal format, from here copy that address.
- Afterwards, launch the Outlook application and click on Calendar.
- Now, hit the Add calendar option and select Subscribe from web.
- Here, paste the link which you copied earlier from the Google Calendar.
- Lastly, hit the Import button. You can see here your all Google Calendar events in your MS Outlook.
Through the above methods, you can successfully Save Google Calendar to Desktop. However, there are some disadvantages associated with the manuals like time-consuming, complex technical steps, etc. In this case, we have an automated solution that is recommended by professionals. The utility will ease your task and complete them in a pinch.
Advanced Solution to Download Google Calendar to Computer
Cigati Gmail Backup Tool is the best solution for downloading the Google Calendar to your desktop. It allows users to save emails from their Gmail accounts on PCs or computers. The utility is sufficient to back up Gmail items into various file formats like PST, PDF, MBOX, MSG, and many more. Even, this tool enables you to migrate all your Gmail emails to numerous email clients such as Hotmail, Yahoo, Office 365, and others.
After knowing more about the software, move forward to see the steps that how a user can easily save their Google Calendars data on the computer with the tool.
Steps to Download Google Calendar to Desktop
Follow these steps sequentially to save the data from Your Google Calendar to the hard drive.\
- Install and Run the tool on your system.
- Provide the Login credentials of your Google account or Sign in with Google.
- Here, select the email account, choose Calendar, and hit the Next button.
- Now, click on the Path and select your desired destination to Desktop to keep the resultant files.
- Finally, click the Download button to start the process.
These were the steps, by which you can save your Google Calendar to the desktop quickly.
Conclusion
This blog has discussed two manual methods and a professional tool, that helped you to Download Google Calendar to Desktop. You can choose any method, that’s your choice as per your comfort. But as you have seen also the manual methods have some major drawbacks. Therefore, we have offered you to go with a hassle-free solution for downloading Google Calendar data to your PC.